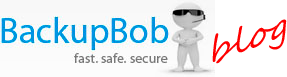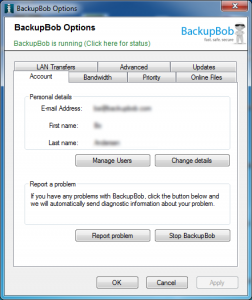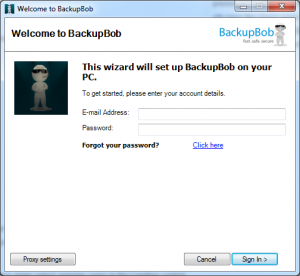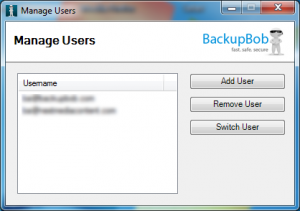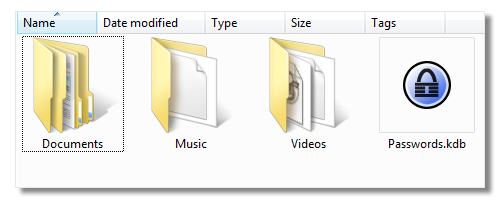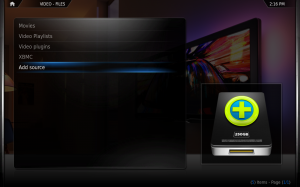Cloud storage is a powerful business tool when used correctly. This post looks at five ways that cloud storage can benefit your business – making you more productive and more secure.
Cloud storage is a powerful business tool when used correctly. This post looks at five ways that cloud storage can benefit your business – making you more productive and more secure.
1. Simple, secure backups
Cloud storage services make secure backups very simple – with BackupBob’s unlimited storage space and Desktop Sync Software, you can simply right click on any folder on a PC or server and select “Add to BackupBob”. The folder is then monitored constantly and any new documents or changed documents are backed up off-site on BackupBob’s secure servers. It’s a completely effortless process – no need to rely on staff to regularly rotate backup tapes or take them home.
If you need to restore a file later for any reason, you can just log into BackupBob’s web portal, find the file and click on download – there’s no need to battle through backup tapes to find the correct file in an incremental sequence.
2. Infinite archiving of data
Businesses can collect massive amounts of data – much of it remains unused and ends up being deleted. However every business has situations where this old data suddenly becomes essential, long after it has been removed. With cloud storage you can now keep your archived data for as long as you want – whether its log files, RAW multimedia or analytics and reporting data, just uploading it to your BackupBob unlimited storage space lets you keep it and forget it until you really need it.
BackupBob’s Desktop Sync software makes it very easy to get this archive data online without taking up any hard drive space, but BackupBob even has unlimited FTP access which lets you upload your files from any server anywhere.
3. Easy access collaboration on the move
Shared network drives and VPN connections are great for a mobile workforce up to an extent, but they’re far from perfect. They’re highly technical to set up and configure, they often rely on a network connection to work correctly, and they require local storage infrastructure to keep them going. BackupBob makes this process really easy – one single BackupBob Pro account can be shared across unlimited PCs, and the files you put on your BackupBob are synchronised between every computer. As well as being stored online, all of the files are cached locally on every PC too, so your team can view and edit the documents even when they’re not online. The files are then updated as soon as connectivity is restored.
Even more importantly, documents can be accessed from literally anywhere. BackupBob provides a web portal so mobile workers can log in using a web browser even if they don’t have BackupBob installed. The documents can be downloaded from the web portal, or even viewed and edited directly from the browser using BackupBob’s built in web applications. BackupBob has a dedicated web portal for mobile devices too, letting you access all of your files on your phone.
4. Version history
Have you ever changed a file and then realised that you want to go back to the previous version? With BackupBob you can. BackupBob keeps every version of each document that you work on, so that if you ever want to revert to a historical copy (or even just review an old version) you can with one click.
5. Simple sharing with third parties
If you work with large files you’ll know that sharing those files with clients, suppliers or partners can be very tricky. BackupBob makes this process so easy – any file or folder on your online storage space can be shared with one click. You can share the file publically so that anyone in the world can access it, or you can share privately by providing the e-mail address of the person you want to share with. That person is set up with their own completely free BackupBob account that they can use to securely access the files you’ve shared with them. No more do you have to worry about manually uploading your documents to your own FTP space, or posting CDs, DVDs and memory sticks to clients.
 Recent studies suggest that more than 14.7 million Americans and 2.8 million Brits lose data every year. Sometimes this is due to computer issues such as a broken hard drive or a virus, other times people simply delete the wrong file. These stats show how easy it is to lose cherished pictures from your home computer or important documents from your work PC and in most cases it is impossible to get them back. To stop you from losing your data we created BackupBob, which safely stores all your files in the cloud and allows you to download them onto any computer.
Recent studies suggest that more than 14.7 million Americans and 2.8 million Brits lose data every year. Sometimes this is due to computer issues such as a broken hard drive or a virus, other times people simply delete the wrong file. These stats show how easy it is to lose cherished pictures from your home computer or important documents from your work PC and in most cases it is impossible to get them back. To stop you from losing your data we created BackupBob, which safely stores all your files in the cloud and allows you to download them onto any computer.