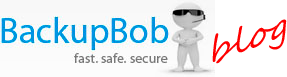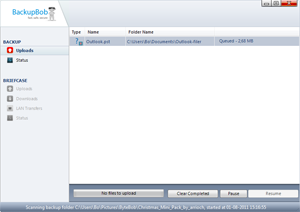BobDrive makes it so easy to backup your files safely online and access them from anywhere. This is because the BackupBob Desktop Software – which is installed on your PC or Mac – works seamlessly in the background to protect your files as you work. BackupBob are excited to announce that a new version of the Desktop Software is being rolled out to all of our customers over the next two weeks, and features a range of improvements to BobDrive.
BobDrive makes it so easy to backup your files safely online and access them from anywhere. This is because the BackupBob Desktop Software – which is installed on your PC or Mac – works seamlessly in the background to protect your files as you work. BackupBob are excited to announce that a new version of the Desktop Software is being rolled out to all of our customers over the next two weeks, and features a range of improvements to BobDrive.
If you already have the BackupBob Desktop Software installed then you will be prompted to update it at some point over the next two weeks. Simply follow the on-screen instructions to upgrade the software – you will be guided through the process and it only takes a few minutes. If you don’t have the software installed yet, or if you want to upgrade sooner, then you can download the latest version from your web portal. Just log in to your BackupBob account online and go to Account Settings > Software download.
The newest version of the Desktop Software is available for both Windows and Mac customers, and includes the following improvements.
Backup of in-use files
The new software will back up files even when they’re in use, and won’t ever lock your files while they’re being backed up. So you can now be confident that your Outlook database and Office documents are being backed up – even if you’ve got Outlook or the document open.
Partial upload support for Outlook files and more
The new software will only upload changed portions of Outlook PST files and selected other file types, making it easier to keep large, frequently changing files safely backed up. We’re constantly reviewing the types of files that are available for partial upload, but currently we support ZIP, DMG, PST and DAT files. Let us know if you have other common file formats that would benefit!
Flexible scheduling
You can choose times when you don’t want BackupBob to be backing up your files, so that users with slower or older computers can disable backup when their PC is busy. To modify the schedule, simply right click on the BackupBob icon near your clock and select Manage Backups, and then click on Backup Settings. You can choose the times that you want backup to run from this screen:

Scan-based backup
Rather than watching your files all of the time, the new system uses an hourly scan to find out what’s changed and backup the changes. This reduces load on your computer and means that you have a more useful list of old-versions of frequently changing files. We needed to implement scan-based backup to support the backing up of in-use files, but we think it makes backup easier to use and easier to understand.
You can see what the scan is doing at any time by opening the Detailed Status window – simply right click on the BackupBob icon near your clock and select Detailed Status:

Advanced users can configure BackupBob to work exactly the way you want it to by right clicking on the BackupBob icon and selecting Manage Backups and going to Backup Settings. From here you can select the frequency of the scan, the hours when the scan should run and also switch back to real time backups if you prefer:

Please note that changing to real time backups will mean that BackupBob will not be able to backup in-use files, so it is only recommended for advanced users with a specific requirement to backup files instantly.
NAS backup for Macs
We introduced NAS backup to Windows machines last month, and now the same feature is available for your Mac too. You can backup a NAS on your Mac in exactly the same way would would on a Windows PC – see a tutorial here.
Improved startup time and performance
Both the Windows and Mac software now start even faster, and create less load on your PC when they’re running.
Let us know what you think!
We hope you enjoy using the newest BackupBob Desktop Software. As always, we’re eager to hear what you think – please feel free to leave your comments on our blog or on the forum. If you have questions or problems with the software or any part of the BackupBob service, our support team will be delighted to help. Please email support@backupbob.com and we’ll get back to you.
 Our home computers tend to be filled with family pictures and home movies. This data can be priceless and isn’t something you would want to lose. Below we have included 4 ways cloud storage can help you securely store and share these important files; Read More…
Our home computers tend to be filled with family pictures and home movies. This data can be priceless and isn’t something you would want to lose. Below we have included 4 ways cloud storage can help you securely store and share these important files; Read More…